CIRCLE Command
Creates a circle.
The following prompts are displayed:
Center Point
Creates a circle based on a center point and a radius or diameter value.
Radius
Enter a value, or specify a point.
For Example:
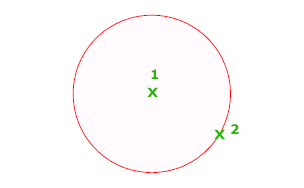
Diameter
Enter a value, or specify a second point.
For Example:
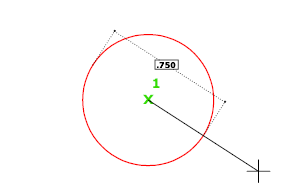
3P (Three Points)
Creates a circle based on three points on the circumference.
For Example:
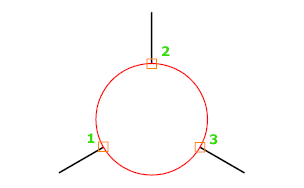
Tan, Tan, Tan
Creates a circle tangent to three objects.
For Example:
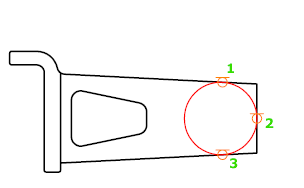
2P (Two Points)
Creates a circle based on two endpoints of the diameter.
For Example:
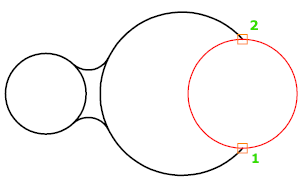
TTR (Tangent, Tangent, Radius)
Creates a circle with a specified radius and tangent to two objects.
Sometimes more than one circle matches the specified criteria. The program draws the circle of the specified radius whose tangent points are closest to the selected points.
For Example:
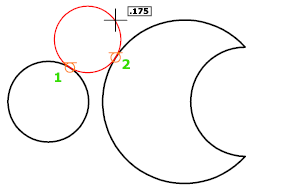
Powered by AutoCAD®
Related Articles
Microvellum Commands vs AutoCAD Commands
Toolbox, as an OEM based on AutoCAD, possesses the full range of AutoCAD commands for use in accessing AutoCAD functions, such as drawing shapes, opening menus, altering the dimensions of polylines, etc. However, it should be noted that when working ...BREAK Command
Breaks the selected object between two points. You can create a gap between two specified points on an object, breaking it into two objects. If the points are off of an object, they are automatically projected on to the object. BREAK is often used ...FILLET Command
Rounds the edges of two 2D objects. A round or fillet is an arc that is created tangent between two 2D objects. A fillet can be created between two objects of the same or different object types: 2D polylines, arcs, circles, ellipses, elliptical ...PRESSPULL Command
Dynamically modifies objects by extrusion and offset. Get visual feedback as you move the cursor after selecting a 2D object, an area formed by a closed boundary or a 3D solid face. The press or pull behavior responds to the type of object you ...DIM Command
Creates multiple dimensions and types of dimensions with a single command. You can select objects or points on objects to dimension, and then click to place the dimension line. When you hover over an object, the DIM command automatically generates a ...
Recent Articles
Toolbox Release Notes | Build 25.1.0213.641
The following release notes apply to Toolbox build 25.1.0213.641. Stay Down Nesting Additions 3 new settings have been added to Stay Down Nesting, to resolve specific issues with routes and connectors that have been reported: Fig. 1: New options in ...Toolbox Release Notes: Year of 2024
This document will catalog all releases for Microvellum Toolbox software builds that were released in the year 2024. This encompasses builds 24.1.0104.641 to 24.1.1206.641. Toolbox Release Notes | Build 24.1.1206.641 The following release notes apply ...Toolbox Release Notes | Build 25.1.0129.641
The following release notes apply to Toolbox build 25.1.0129.641. SMA Fixes A wide variety of issues with the Solid Model Analyzer have been resolved. Multiple modifications to existing interfaces or settings have been made to improve precision and ...Microvellum Foundation Library Release Notes | Build 25.0124
The following release notes apply to Microvellum Foundation Library build 25.0124. Additions Added Century Components Waste Bins, Vanity Organizers, and Base Cabinet Organizers. 11”, 14”, 17” Signature Series Bottom Mount 34qt & 50qt. 4”, 5”, 6”, 9”, ...SQL Server Backups
This article will list out the various types of backups you can create for databases hosted on an SQL Server, explore methods for creating backups manually and automatically, as well as list software/services that may assist you with backing up your ...